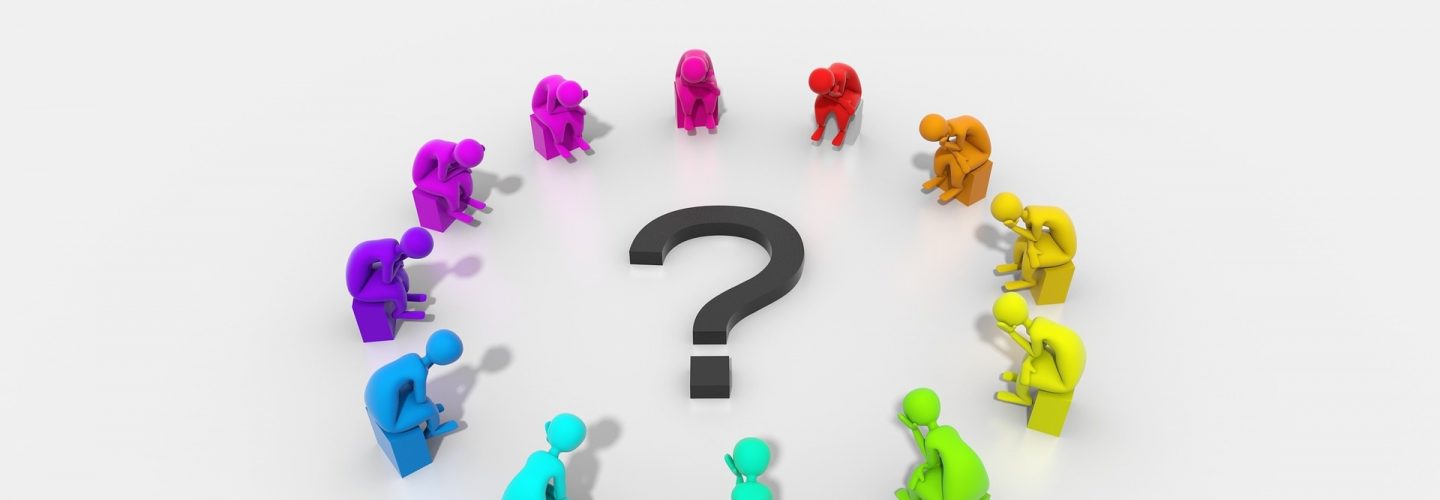Click here to download the add-on.
You can install this Add-on in Dashboards 4.0 via the ‘Add-On Manager’. After this Add-on is installed, you will find a new component in folder Add-Ons called Export Data.
.jpg)
Dragging this component to your canvas will display a button:
.jpg)
Selecting this button will give you an option to set the following properties:
.jpg)
| Title | Text displayed on the button |
| Data Set | The range in MS Excel that needs to be exported |
| Export to Excel | If flagged, the user will see a file-dialog asking where to store the Excel file holding the data (see image below) |
| Export to Clipboard | The data is stored on the clipboard. After that a message is shown for a second at the bottom of the screen indicating the data is copied |
| Font-size | The size of the text on the button |
| Customer Key Code | Without the key-code the Add-on is working fine (although exporting data to MS Excel is limited to 30 rows). For more information about getting your Customer Key Code please contact Ivo Moor. |
Based on the properties you have set in Design Time, the button will either export the data to your clipboard, to MS Excel or do both.
.jpg)
In the behavior tab we can maintain the dynamic visibility of the item. The appearance tab have the ability to set the message which the dashboard will pass when download is successful and gives you an option to set the file name.
Export to Excel
If the button is clicked during runtime and the flag Export to Excel was set in the properties, the user is asked for a location to store the Excel file. It is automatically called Export.xls but can be renamed.
.jpg)
The data in the MS Excel range that was selected in the Data Set property will be exported to Excel.
.jpg)
Export to Clipboard
If the button is clicked during runtime and the flag Export to Clipboard was set in the properties, the data in the MS Excel range that was selected in the Data Set property will be copied to the clipboard. After that a message is shown to the user indicating that the action is completed:
.jpg)
Using the default Paste functionality the data can be made visible in another application:
.jpg)
This article belongs to
Tags
- Dashboard
- SAP BOBJ
- Web Service
- Xcelsius
Author
- Ivo Moor