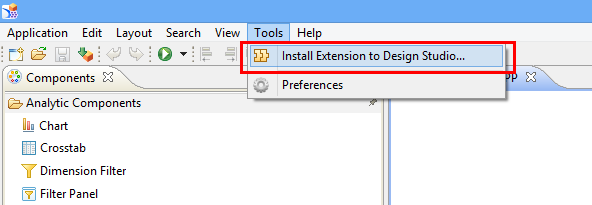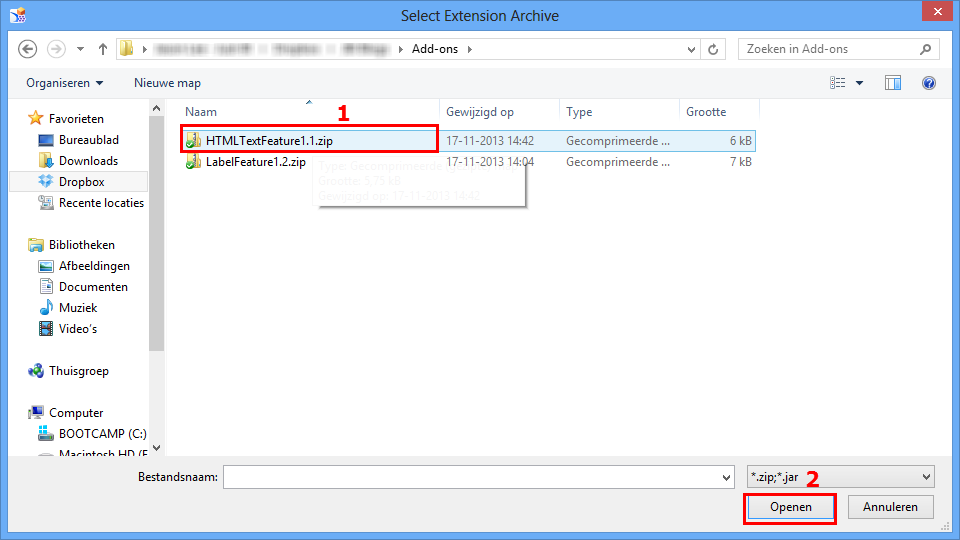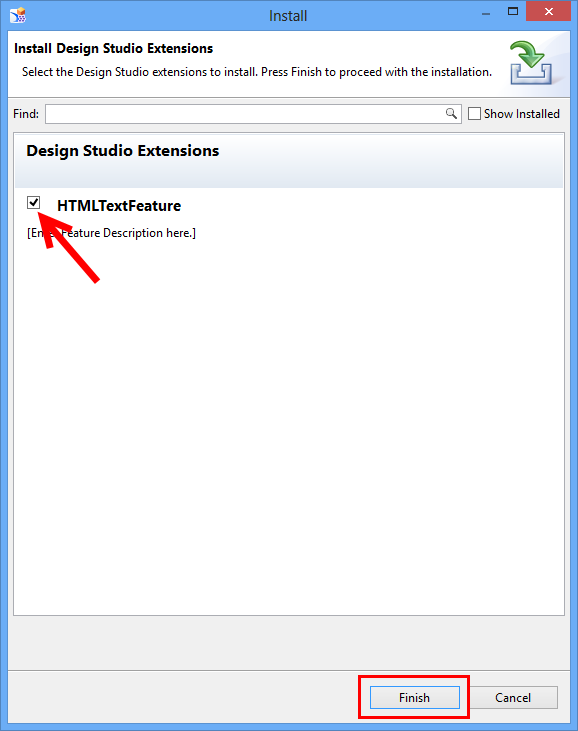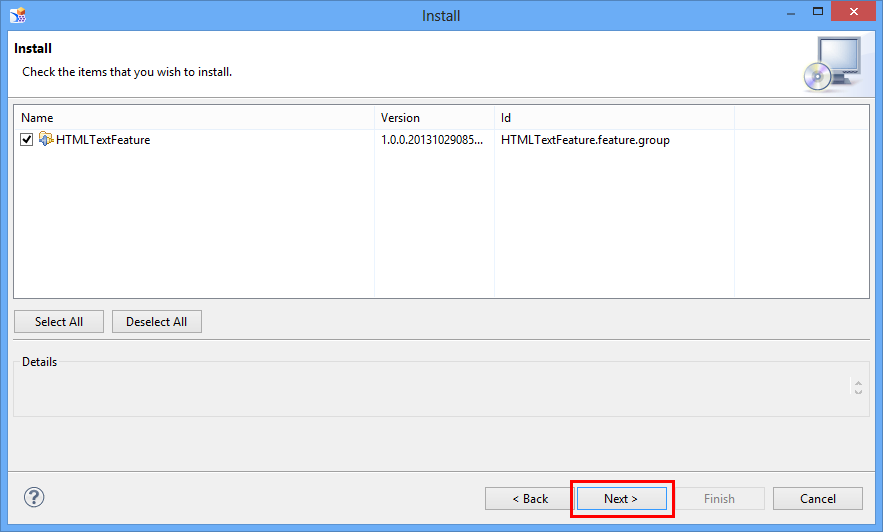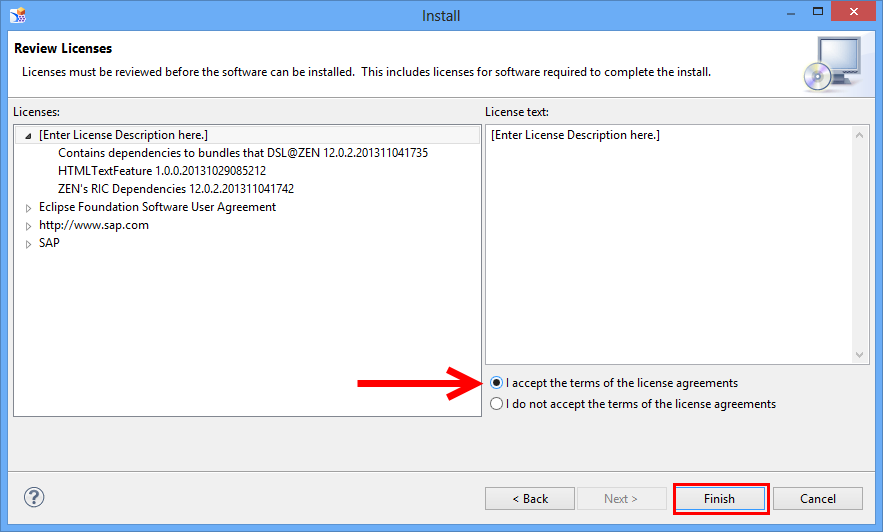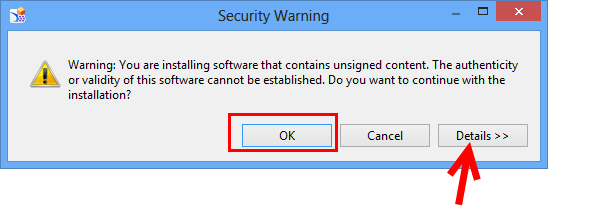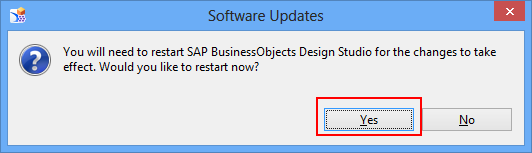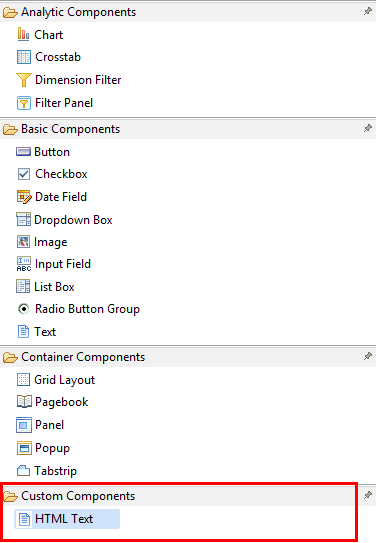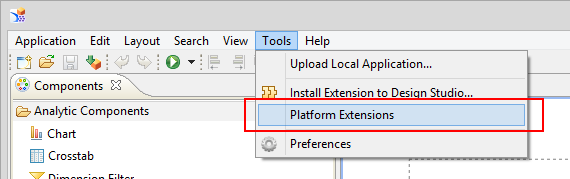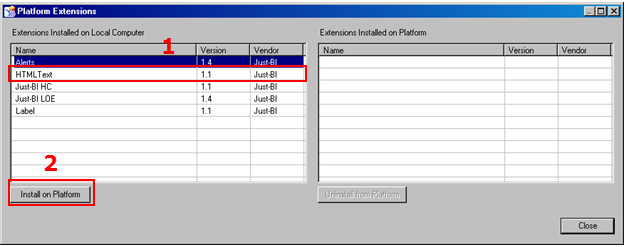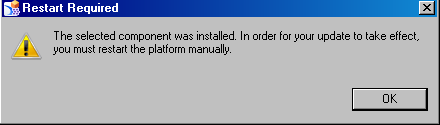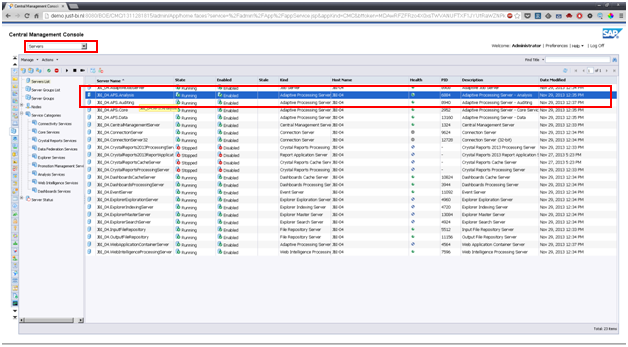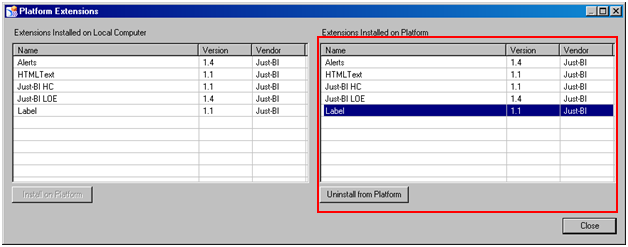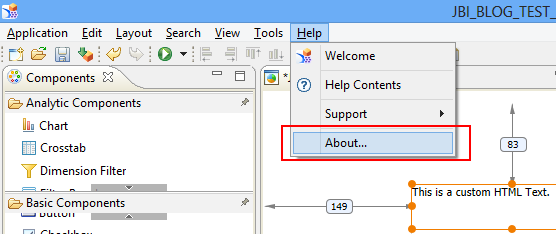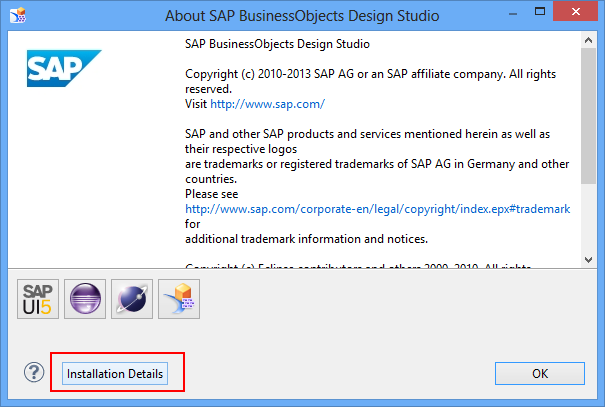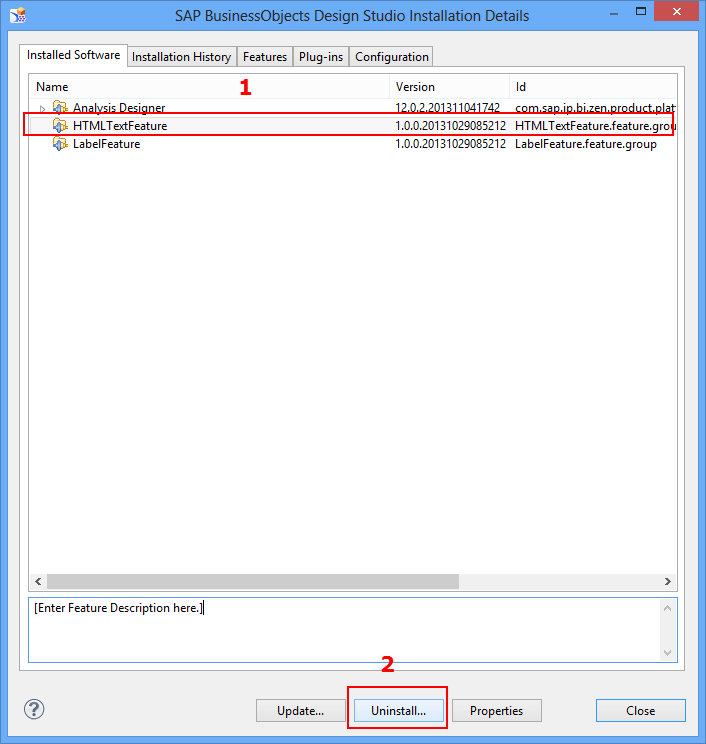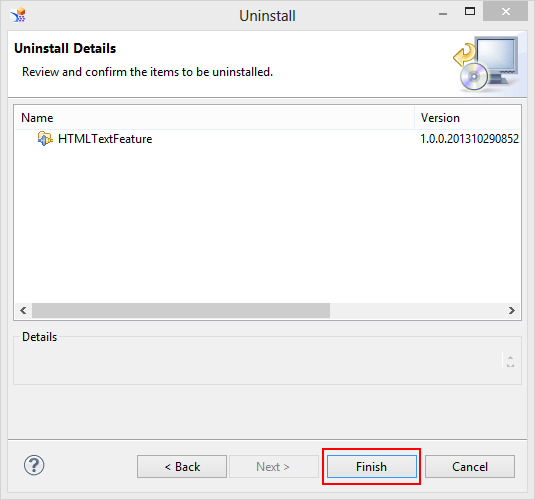With Design Studio release 1.2 a set of new and modified features became available, for example support for Universe (UNX) as a data source and exporting crosstabs into MS Excel. Perhaps the most interesting new feature is the possibility to add custom components to Design Studio in addition to the standard set of components. These custom components can be developed by any 3rd party with the Design Studio SDK. With this new feature you can enhance your analysis applications with new visualizations (i.e. analytical components) and user interactions (i.e. basic components). This may be a solution in situations where highly specific requirements apply or situations where you just can not wait for future releases in order to cover the formulated requirements. In this context, there is always the risk that the custom developed component will become available as a standard Design Studio component in a future release. In the case of one of our customers, the requirements regarding visualizations and component features were that specific to this customer, hence the SDK Extension was a viable option to go forward with at the time. In this first blog as part of a series, we´ll show you how you can make use of custom components in Design Studio 1.2. We will have a quick look how to:
- Add Custom Components;
- Use Custom components;
- Uninstall Custom Components.
1. Adding Custom Components
Custom components can be added to Design Studio (1.2 and higher) by installing an Extension Archive file containing the SDK extension. This need to be done 1) on a local computer in order to use the custom component at design time and 2) on the SAP BO BI platform so the end-user can consume the custom component in the application at run time. Installing the Extension Archive on the SAP BO BI platform requires administrator rights. From an end-user perspective no additional steps are required.
2. Using Custom Components
As soon as the custom components are added to Design Studio, you can use and manage the properties of the component like any other standard component. From an end-user perspective no additional steps are required in order to consume the custom components in the published analytical application.
| Step 1: Drag-and-drop the custom component onto the canvas as you would with standard components. | 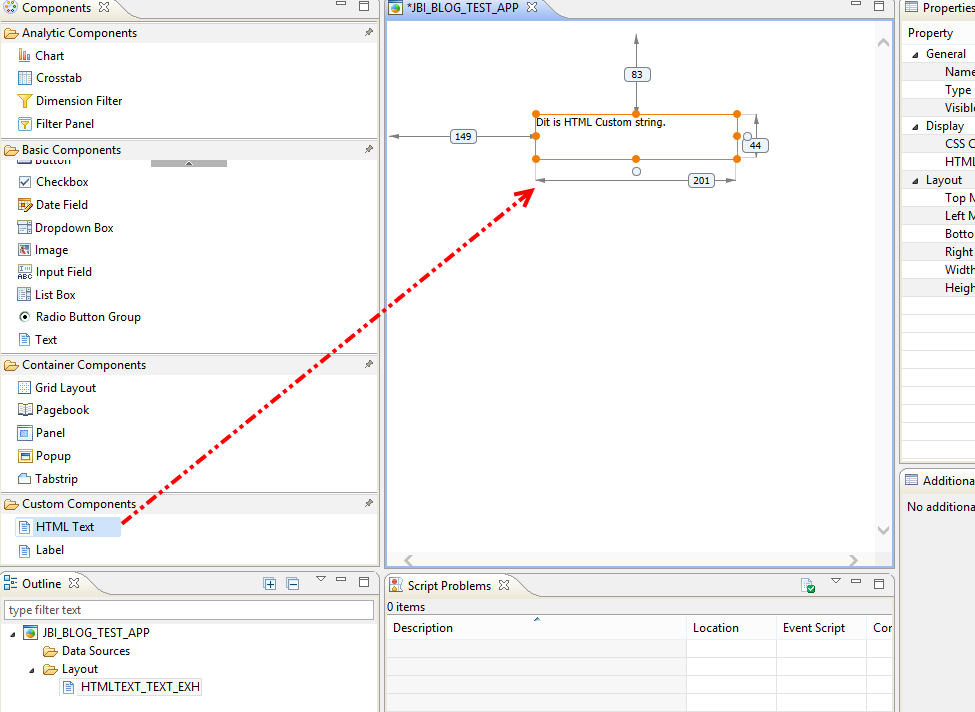 |
| Step2: Edit the properties of the custom component as required. | 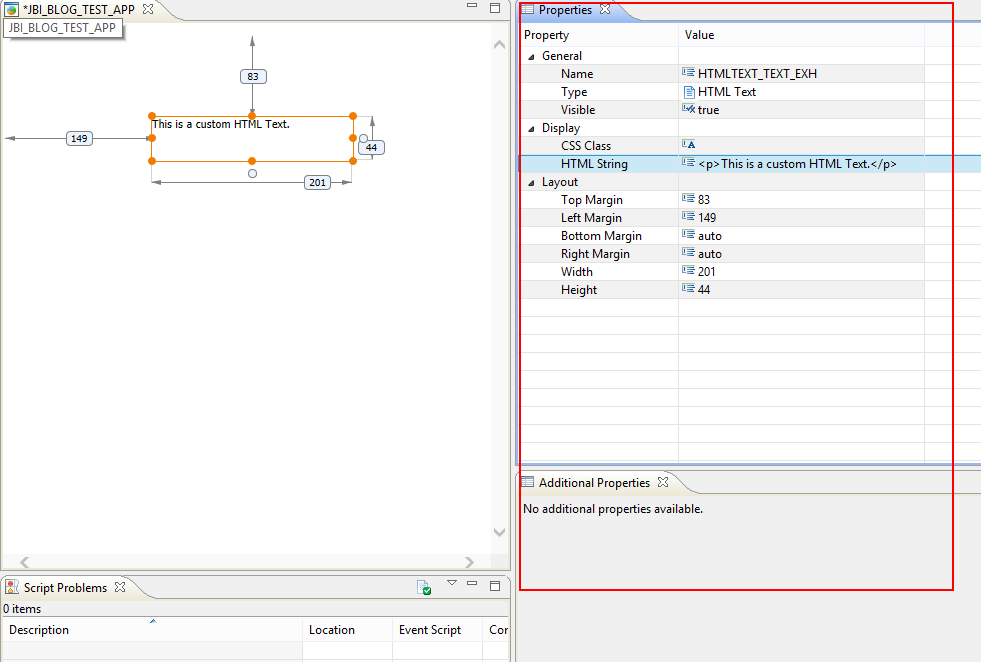 |
3. Un-installing Custom Components
If not required anymore, the custom component can easily removed in Design Studio and from the SAP BO BI platform.
Developing or obtaining Custom Components
At the time of writing no custom components are available yet, at least not widely, but that is just a matter of time with such a thriving online SAP BI community. Basically, for developing SDK extension you only need XML, but if you want to add some functional behaviour and/or define the formatting you do also need JavaScript and CSS. In the meantime, you can find more information on how to start developing your own custom component i.e. SDK extension in SAP’s “Developers guide: Design Studio SDK” . In the following blogs we’ll share some of the Custom Components my colleague Ivo Moor developed. Don’t want to miss this? Follow us on twitter @fairfocusfun.
This article belongs to
Tags
- Custom Components
- New Release
- SAP Design Studio
- SDK
Author
- Jason Lee