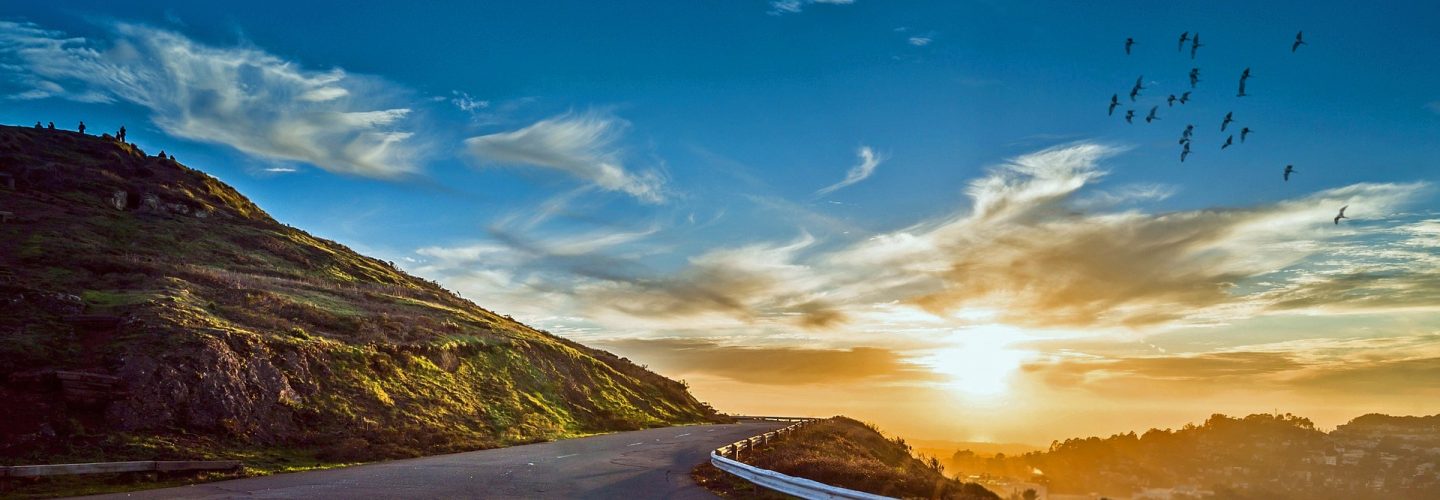Sure enough a lot of tip and tricks are already shared by others (see https://www.sapanalytics.cloud/5-time-saving-tips/ and see https://blogs.sap.com/2016/12/23/did-you-know…-sap-businessobjects-cloud-story-tips-and-tricks/). Recently we came to this small but life changing tweak! We all use personal apps on a daily basis and wouldn’t it be cool to have an Enterprise App for SAP Analytics Cloud or SAP Analytics Hub?! Now you can have a Windows app that you can open 1) from your Windows Start menu or 2) from the desktop shortcut. There is officially no official Windows app released in the Windows store by SAP, but you still can have this going through the steps below.
Using a SAP Analytics Cloud app has several benefits over consuming content through the regular Chrome browser:
- Opening the SAP Analytics Cloud allows a more streamlined User Experience since a user can directly open SAP Analytics Cloud or even a specific frequently used report in just a click. That is because you can create an app for every SAP Analytics Cloud Report instead of creating multiple browser bookmarks.
- Since you created an app, you can use Window 10’s powerful search tool to open the app by clicking on <Windows key> and start typing the app name (name you have given to app). The app will directly appear in the search result, and you just need to hit enter to launch. No need to lift your hand from the keyboard to reach out to the mouse (important for the “keyboard-short-cut-geeks” out there). No need to fire up your chrome browser first and/or going through your many bookmarks you have.
- There is no address bar at the top anymore, that means more screen real estate for your report! Since real estate is even more scarce in Edit/Designer mode, this additional real estate is invaluable for the SAC content creators out there.
Follow the following steps that will take less than a 1 minute:
Step 1: In chrome click on the “kebab menu” the 3 dots on the top right;
Step 2: Under more tools Select “create Shortcut”
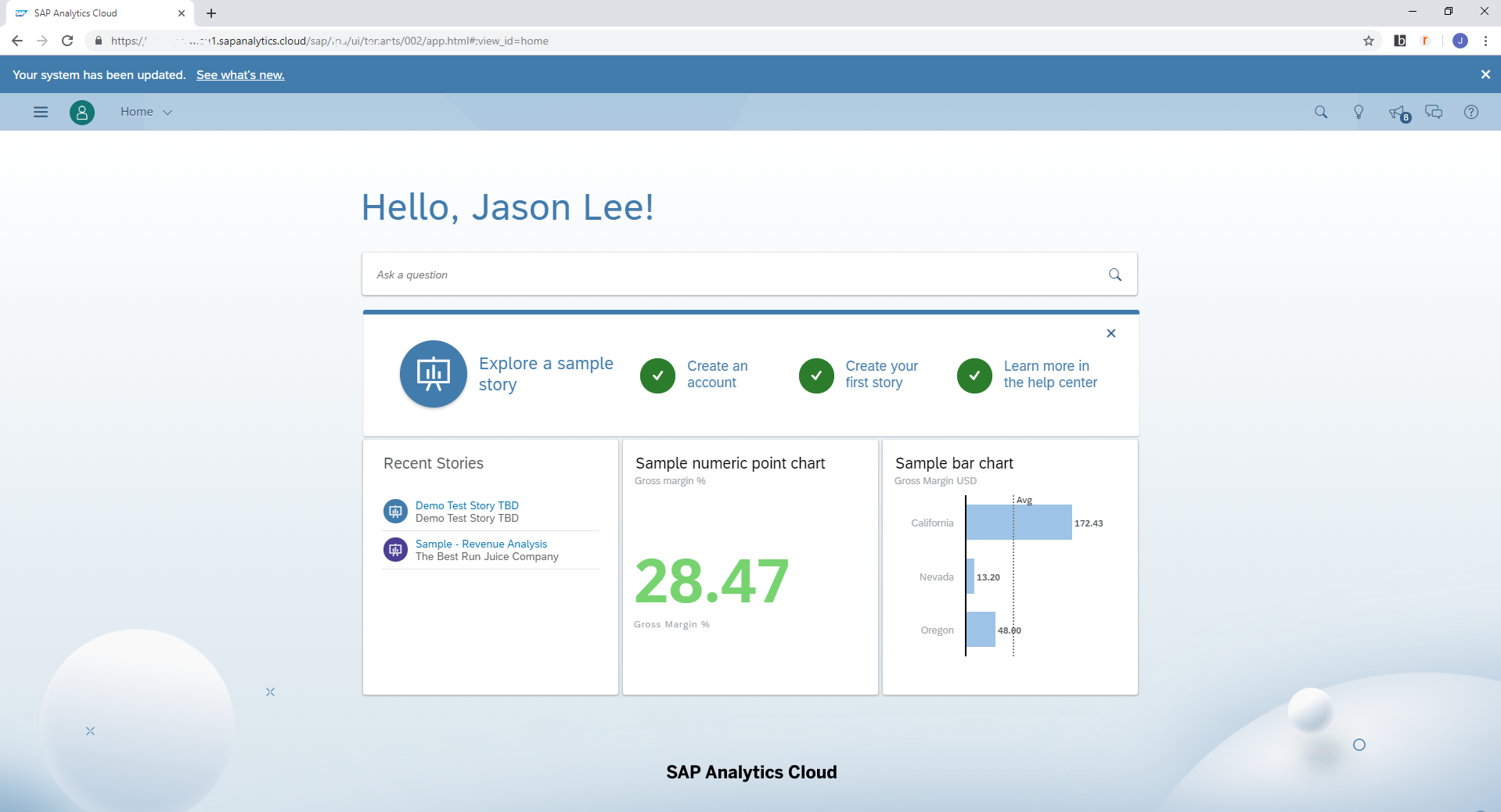
Step 1. In chrome click on the “kebab menu” the 3 dots on the top right; Step2. Under more tools Select “create Shortcut”
Step 3. In the dialog edit the name and make sure you checked the “Open as window” option. The latter will give it the look-and-feel of an App.
Click on “Create”
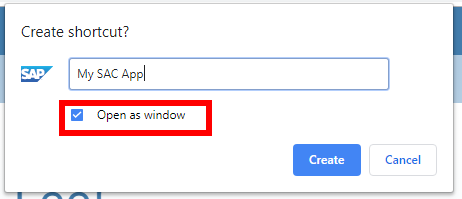
Step 3. In the dialog edit the name and make sure you checked the “Open as window” option. The latter will give it the look-and-feel of an App.
Click on “Create”
Step 4. Now you have SAC ass an app that you can open from a desktop shortcut and from the Windows menu or from the shortcut on the Desktop.
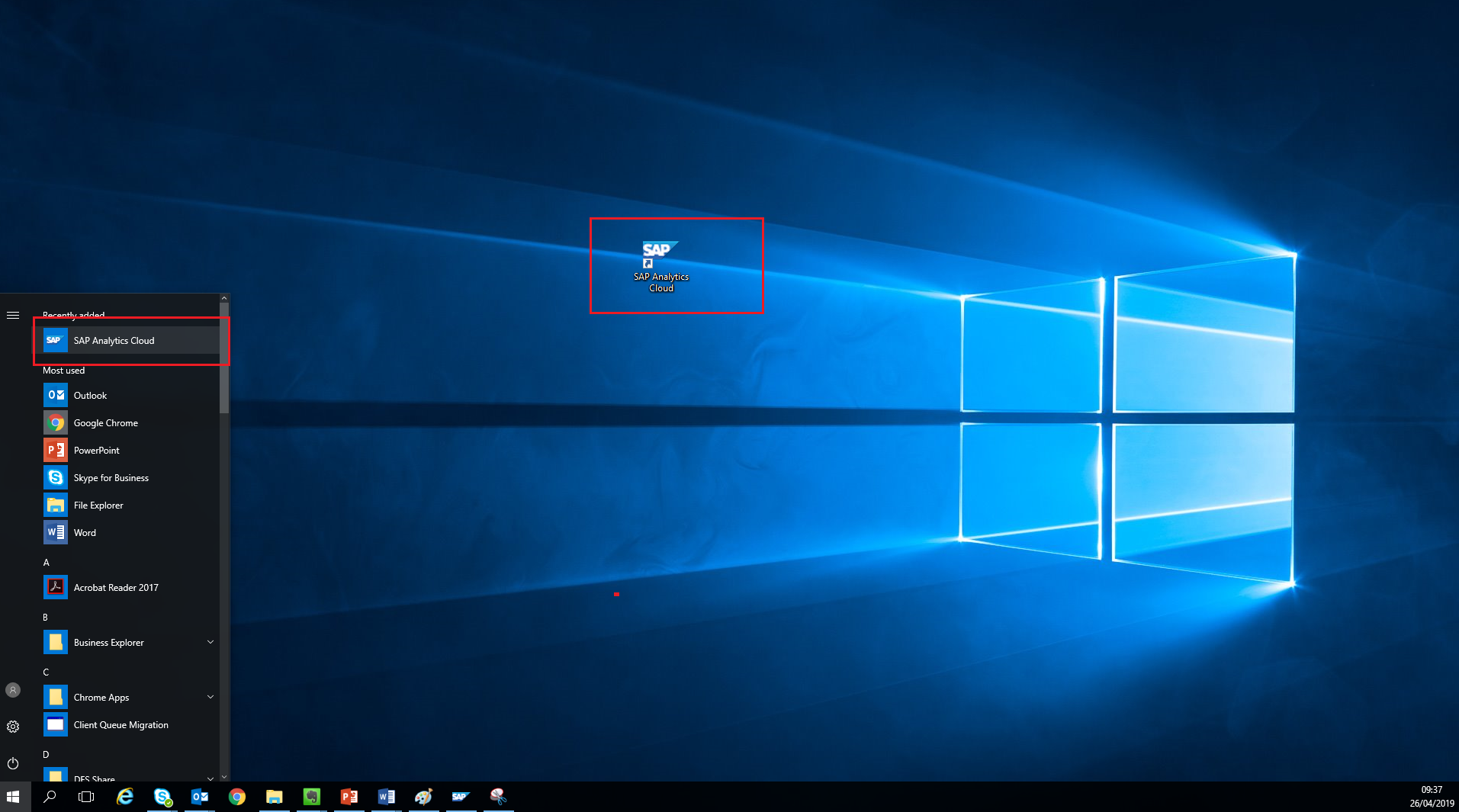
Step 4. Now you have SAC ass an app that you can open from a desktop shortcut and from the Windows menu or from the shortcut on the Desktop
Step 5. SAC as an App look-and-feel.
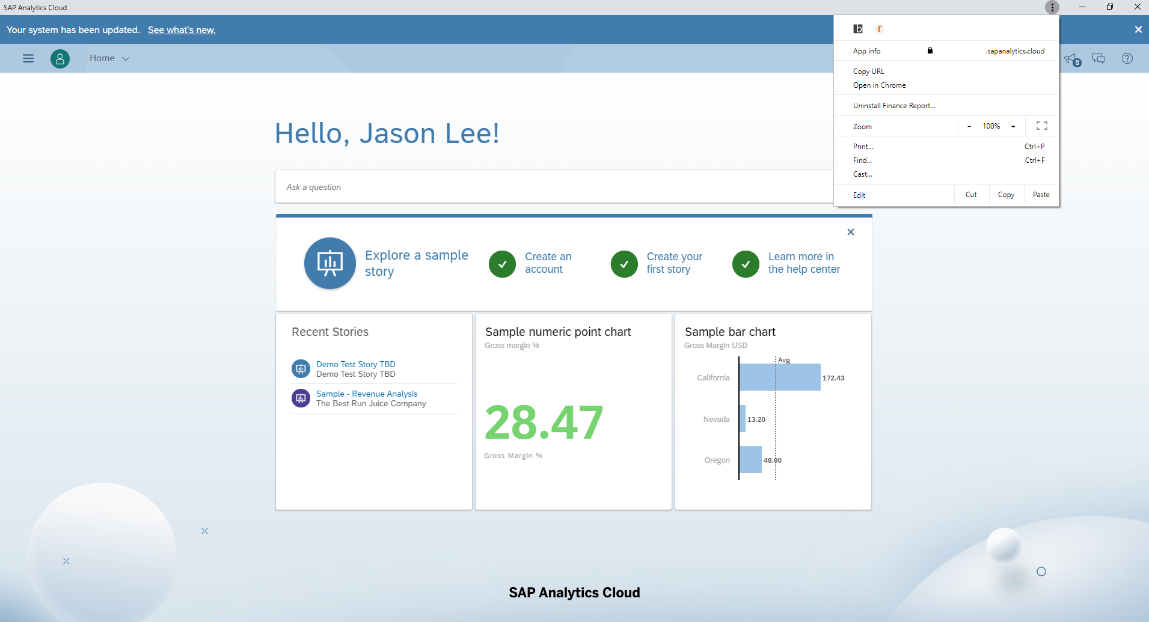
Step 5 SAC as an App look-and-feel.
with thanks for the picture from Gerd Altmann from Pixabay